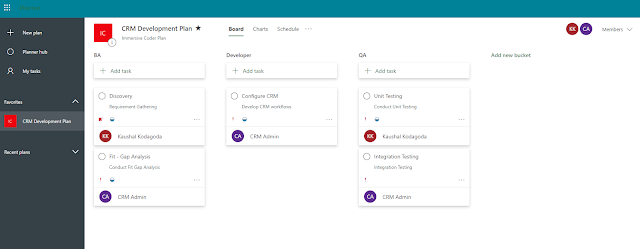Authenticate Graph API Using Power Automate - Part 2

In my previous post, we created an application in azure active directory and gave Graph API access to this application. If you are not familiar with this area, I highly recommend that you read - How to set up application access to graph API in azure AD , Now that we have set up application access in azure AD, we can now use this application to authenticate Graph API via power automate. Like all my flows, we can break this down to two stages: 1. Access token request 2. Parse response and retrieve the bearer token Access token request(Flow) Here are the Steps: Create a new flow (Instant from blank) Add 3 inputs to the flow trigger: 1. Organization/tenant ID : Text Input 2. AppID/Client ID: Text Input 3. Client Secret: Text Input Now, let's create the "HTTP Request" flow action: Here are the parameters Method : POST URI : https://login.microsoftonline.com/{Add Organization}/oauth2/token Content-Type : application/x-www-form-urlencoded Body :